Dozenteneinsätze administrieren
Um Dozenten zu einer Veranstaltung hinzuzufügen und deren Einsätze zu verwalten, ist wie folgt vorzugehen:
- Gewünschte Veranstaltung wählen oder diese neu erstellen.
- Termine der Weiterbildung erfassen über den Ritter "Termine":
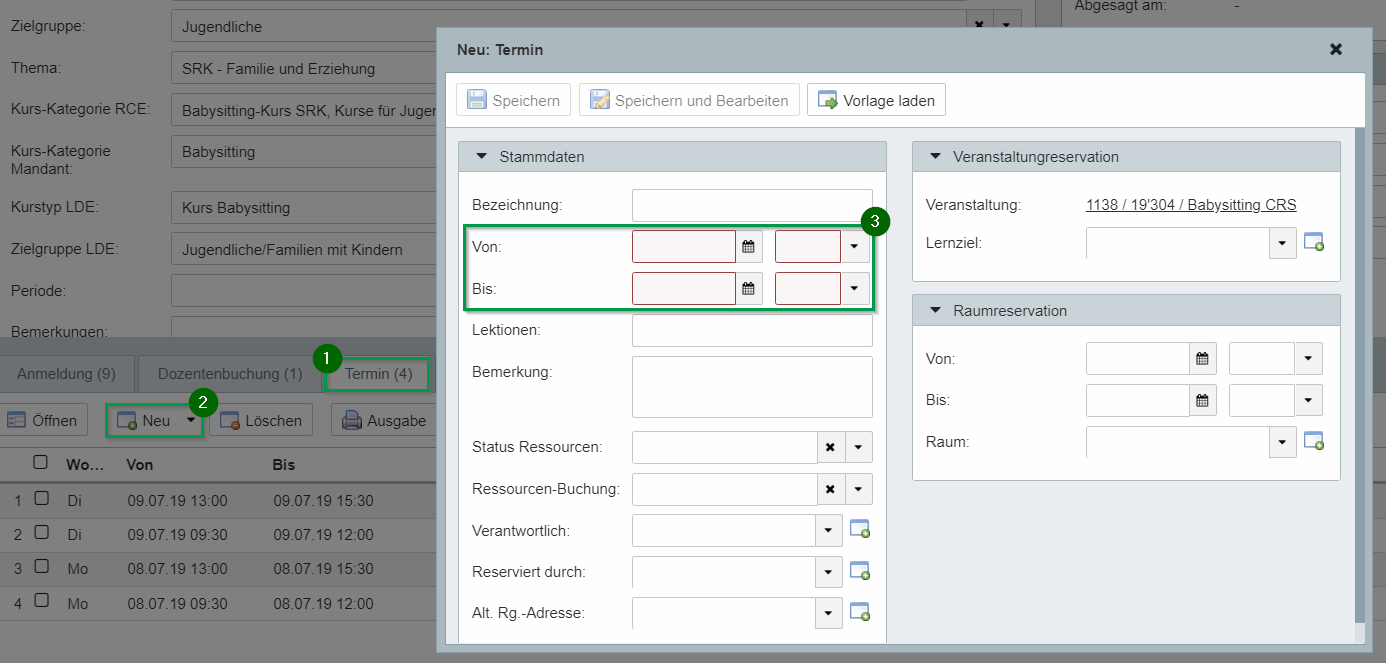
- Sobald alle Termine erfasst wurden, kann der Dozent/Referent hinzugefügt werden: Dozentenbuchung > Neu. Bei "Person" entweder eine bereits bestehende Person auswählen oder diese neu erfassen. "Status Dozent" ist - sobald sein Einsatz bestätigt wurde - auf "Gebucht" zu setzen.
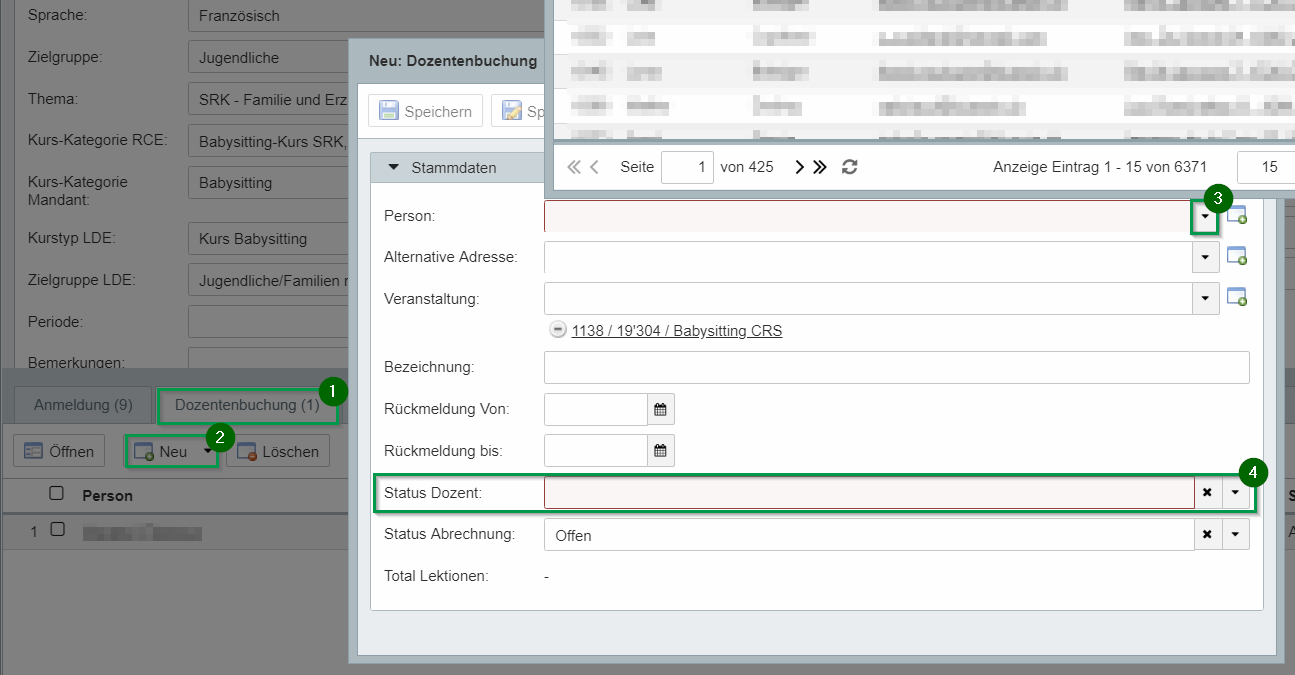
- Nun gilt es, dem/den Dozenten die verschiedenen Termine zuzuteilen: Aktionen > Dozenteneinsatz administrieren. Den Dozenten nun die entsprechenden Lektionen zuteilen. Sobald "Planung" auf "Bestätigen" gesetzt und gespeichert wird, wechselt der 1. Button auf Grün (siehe unten).
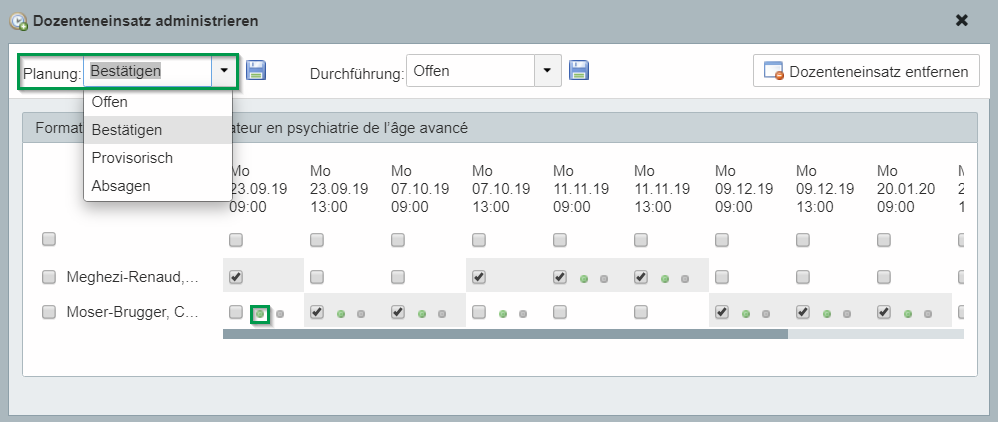
- Der Status der Durchführung wird erst nach dem Anlass angepasst: "Durchgeführt"=Anlass hat stattgefunden, "Nicht durchgeführt"=Anlass hat nicht stattgefunden.
Sobald der Status der Durchführung auf "Durchgeführt" gewechselt und gespeichert wird, wird nun auch der 2. Punkt (vgl. unten) grün.
- Um nach dem Anlass eine Liste über die verschiedenen Dozenteneinsätze zu generieren, öffnet man den Ritter "Dozenteneinsatz". Name des Dozenten eingeben und bei "Erster Termin" auf das grüne Pluszeichen klicken, um von-bis-Datum des gewünschten Monats eingeben zu können. Beim "Status Durchführung" können beispielsweise nur jene Veranstaltungen ausgewählt werden, die tatsächlich stattgefunden haben.
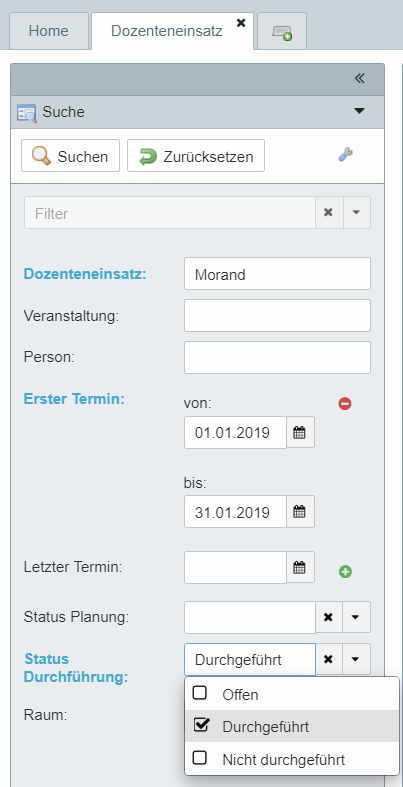
- Gewünschte Dozenteneinsätze selektieren, dann Ausgabe > Export (wird keine Selektion gemacht, wird die gesamte Liste exportiert). Die gewünschten Spalten können mittels Pfeil (vgl. unten) hinzugefügt werden. Dann auf "Herunterladen" klicken.
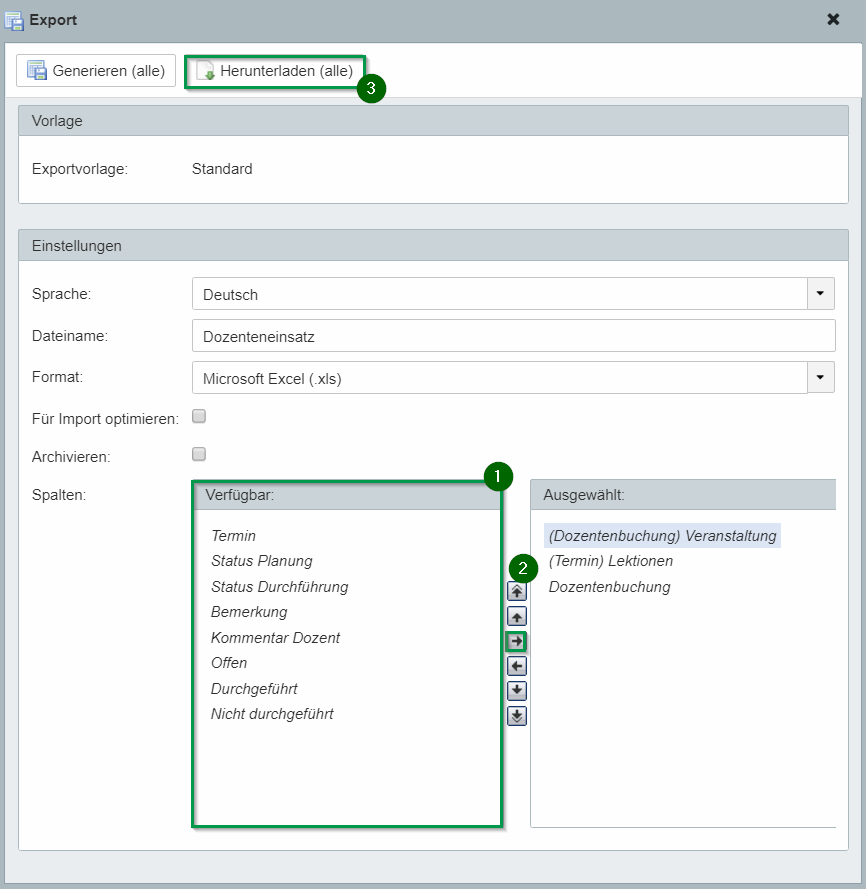
Bei Bedarf kann das Web Office auch spezifische Exporte/Reports einrichten, damit beispielsweise Ende Monat ein Auszug über sämtliche Dozenteneinsätze gemacht werden kann. Bei Interesse melden an weboffice@redcross.ch.