Wie kann ich Termine auf eine andere Veranstaltung übertragen?
Das Übertragen von Terminen auf eine andere Veranstaltung kann z.B. dann Sinn machen, wenn die gleiche Veranstaltung mehrmals stattfindet und die Inhalte der Kurse soweit gleich sind. Zwar kann die Veranstaltung kopiert werden, doch die Termine kommen dabei nicht mit. Mit dem folgenden Vorgehen können Termine von einer Veranstaltung auf eine andere übertragen werden:
- Veranstaltung öffnen, von welcher die Termine kopiert werden sollen.
- Termin > Ausgabe > Export
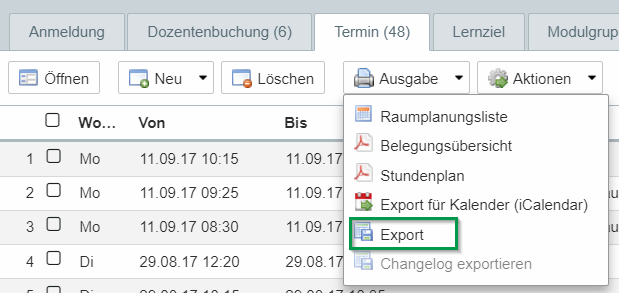
- Export: mit oder ohne Export-Vorlage
- Am einfachsten ist es, wenn die Export-Vorlage "Export/Import Termine" verwendet wird (wenn vorhanden), so werden nur die relevanten Felder exportiert.
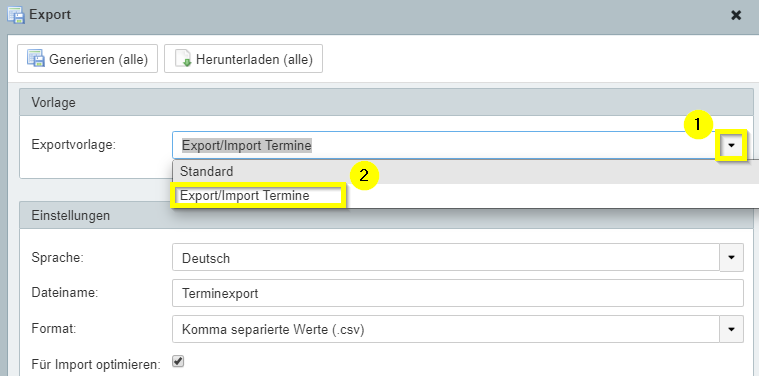
- Soll der Export ohne Vorlage gemacht werden, sind folgende Punkte zu beachten:
- Format: Komma separierte Werte (.csv)
- Option "für Import optimieren" aktivieren
- Die zu exportierenden Spalten mittels Pfeil auswählen. Wichtig: Spalte "Anz. Anmeldungen" entfernen, dafür aber Veranstaltungs-Nr. hinzufügen.
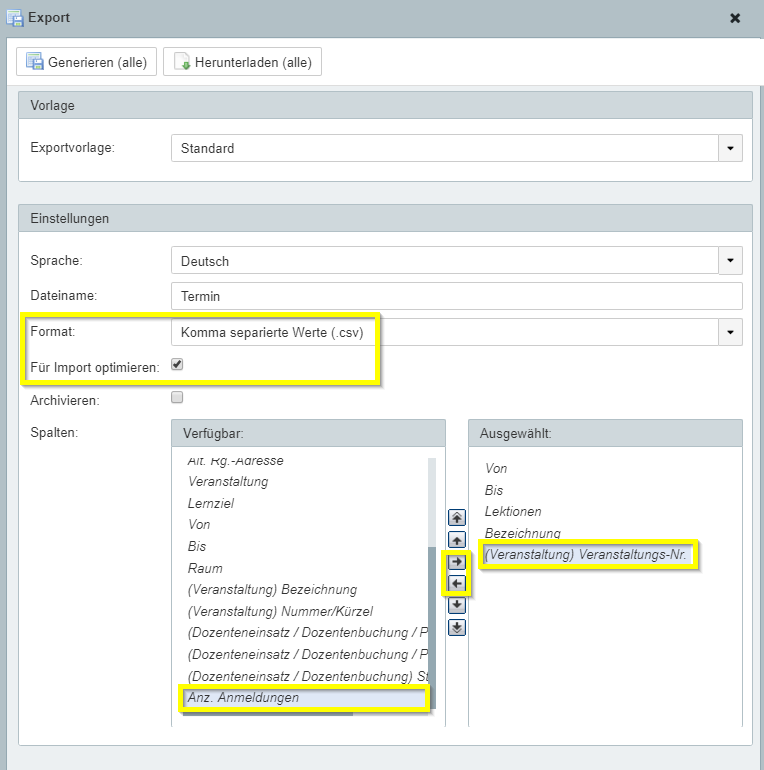
- Am einfachsten ist es, wenn die Export-Vorlage "Export/Import Termine" verwendet wird (wenn vorhanden), so werden nur die relevanten Felder exportiert.
Sofern die Exportvorlage noch nicht im jeweiligen Geschäftsbereich existiert, mit dem Web Office Kontakt aufnehmen via weboffice@redcross.ch.
- Nach dem Export muss die csv-Datei bearbeitet werden:
- Felder auf die neue Veranstaltung anpassen: Termine sowie Veranstaltungs-Nr. der Veranstaltung eintragen, auf welcher die Termine importiert werden sollen.
- Spalte Veranstaltungs-Nr. anpassen: Eckige Klammern bei event_nr setzen - ansonsten versucht das System beim Import eine neue Veranstaltung zu eröffnen:
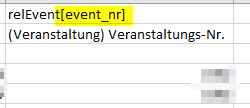
- Spalten "Reserviert durch" sowie "Raum" ebenfalls anpassen und "pk" in eckige Klammern setzen. Auch hier ist der Grund derselbe: Das System versucht sonst, einen neuen User sowie Raum zu eröffnen und dazu fehlen dann einige Pflichtangaben.
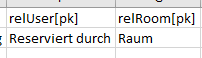
- Datumsformat anpassen: JJJJ-MM-TT hh:mm:ss, Beispiel "2019-12-04 17:52:45".
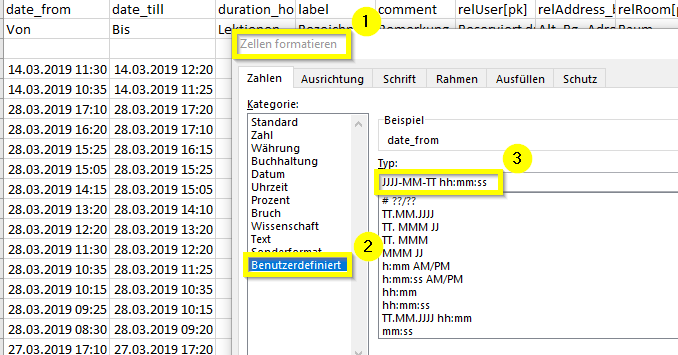
- Speichern und schliessen.
- Veranstaltung öffnen, bei welcher die Termine importiert werden sollen.
- Termin > Aktionen > CSV-Import
- Die vorbereitete csv-Datei hochladen und diese validieren.
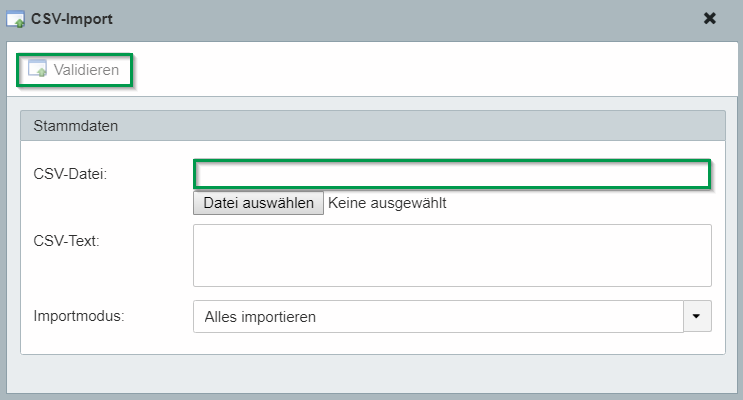
- Nach dem Validieren kann die Datei importiert werden und die Termine sind nun in der Veranstaltung eingefügt.
Die Dozenten sowie deren Einsätze müssen anschliessend noch manuell erfasst werden - diese werden mit diesem Verfahren nicht mitkopiert.