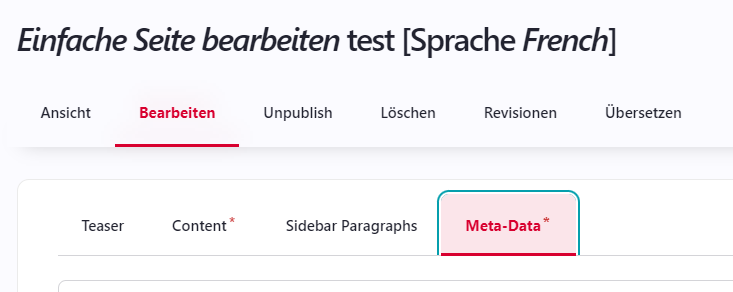Eine Seite übersetzen
1) Ursprungssprache definieren
Um eine Seite zu übersetzen, muss in einem ersten Schritt sichergestellt werden, dass die Sprache der gewünschten Seite definiert ist, damit das System weiss, welche die Ausgangssprache ist.
Dazu die gewünschte Seite bearbeiten und im Tab «Meta-Data» bei der Option «Sprache» die gewünschte Ursprungssprache wählen (in den meisten Fällen wohl «Deutsch») und die Seite speichern (oben rechts).
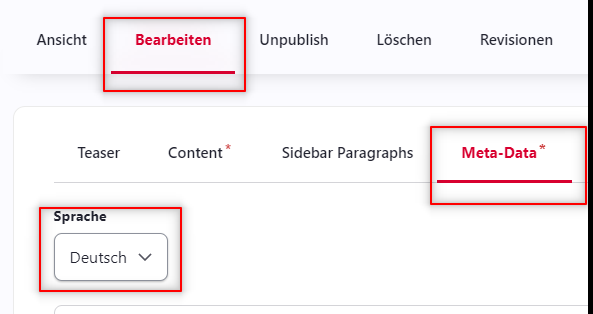
Sobald dort nicht mehr «nicht angegeben» steht, sondern eine Sprache ausgewählt ist, erscheint im Bearbeitungsmenü das neue Tab «Übersetzen».

2) Seite übersetzen
Über das Tab «Übersetzen» kann nun die Seite übersetzt werden. Wählen Sie die gewünschte Seite und klicken Sie auf das Tab. Es erscheint nun eine Übersicht der verschiedenen Versionen dieser Seite und der verfügbaren Sprachen:
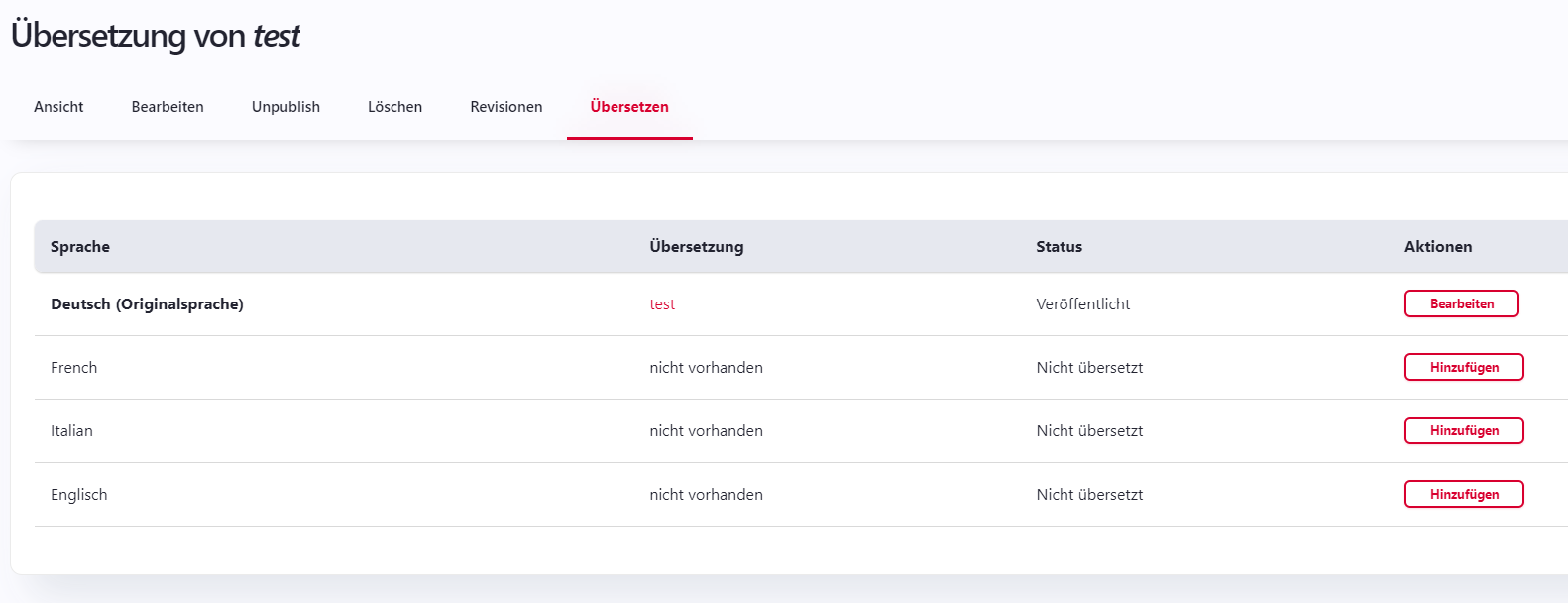
Die in Schritt 1 definierte Sprache wird nun als «Originalsprache» angegeben, der Titel der Seite wird angezeigt, der Status der Veröffentlichung und die verfügbaren Aktionen.
Zum Erstellen einer Übersetzung können Sie nun bei der gewünschten Sprache unter Aktionen die Option «Hinzufügen» wählen.
Es wird nun eine Version der Seite in der gewählten Sprache erstellt. Dabei werden alle Felder und Optionen der Ursprungsseite übernommen. Die aktuell bearbeitet Sprache ist jeweils in den eckigen Klammern hinter dem Seitentitel ersichtlich. Die Sprachauswahl vom Schritt 1 (im Tab «Meta-Data») ist nun ausgeblendet: