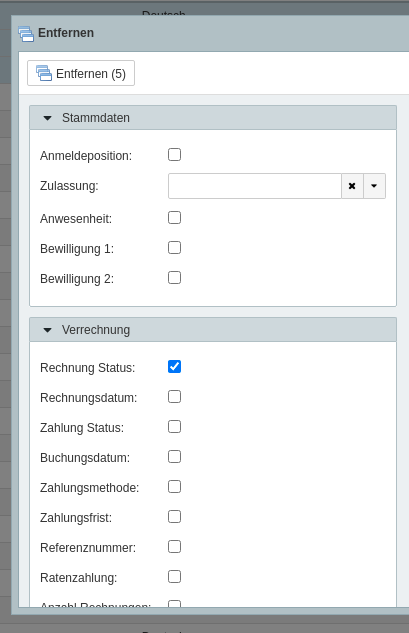Debitorenschnittstelle Tocco / Navision
Schritt 1: Event vorbereiten
Der Veranstaltung einen Artikel-Code zuteilen
Um herauszufinden was der Preis im Navision ist, benötigen wir den Artikel-Code um zu unterscheiden zwischen einem Event in Tocco und die Buchhaltungs Informationen im Navision. Sie müssen den Artikel-Code im Dropdown "Budget und Kalkulation" setzen.
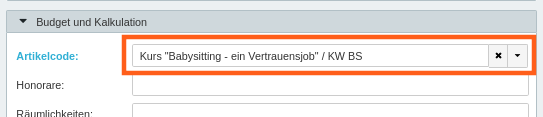
Schritt 2: Registrierung Vorbereiten
Rechnung Status, Zahlungsmethode und Zahlungsfirst für jede Registrierung festlegen.
Um eine Abrechnung für eine Registrierung zu ermöglichen, müssen alle dieser drei Parameter gesetzt sein.
- Rechnung Status: muss "offen" sein.
- Zahlungsmethode: eine Option muss gesetzt sein.
- Zahlungsfrist: Eine Option muss gesetzt sein.
Die Optionen Ratenzahlung ist optional - falls Sie dies wünschen, bitte unten zusätzlich "Anzahl Rechnungen" mit einer Zahl befüllen.
Alle anderen Optionen wie die Rechnung, Buchungs Daten, Zahlungsstatus und Referenz Nr. werden nicht ans Navision gesendet und überschrieben sobald neue Informationen von Navision zurückkommen.
Die Registrierung wird mit der nächsten Durchführung an Navision gesendet und eine Rechnung dafür erzeugt.
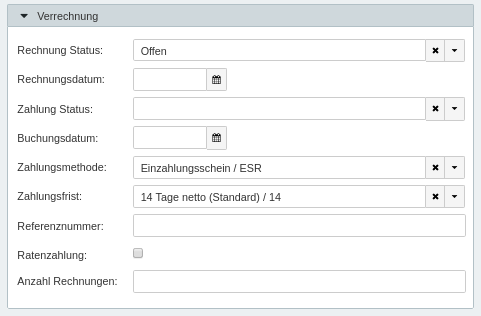
Optional: Verkäufercode (salesPerson)
Das Feld "Personenkontakt" der jeweiligen Veranstaltung wird ebenfalls mit an Navision übermittelt. Dies wird für das Feld Verkäufercode (salesPerson) verwendet. In diesem Feld muss der Name der Person eingetragen werden (zweite Spalte in Navision). Ist etwas eingetragen, was aber nicht gefunden wurde, wird eine Fehlermeldung zurückgesendet. Im Feld Personenkontakt darf nur exakt der in Navision eingetragene Verkäufercode hinterlegt werden. Zusatzinformationen wie Telefonnummer oder mehrere Zeilen führen zu einer Fehlermeldung.
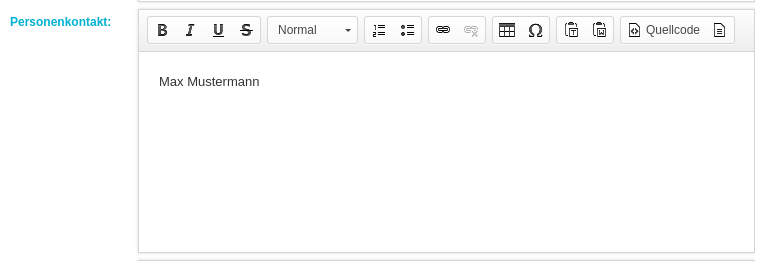
Optional: abweichende Rechnungsadresse
Um eine abweichende Rechnungsadresse zu erfassen, s. separate Anleitung abweichende Rechnungsadresse.
Schritt 3: Die Provisorische Rechnung wurde erstellt
Die Abrechnung der Registrierung wartet darauf, von einem Accounting Manager in Navision verbucht zu werden.
Nachdem eine neue Abrechnung erstellt wurde, wird sich der Status zu einer Provisorischen Abrechnung ändern. Zudem wird die Referenznummer der provisorischen Rechnung eingefüllt. Falls Sie Ratenzahlungen angegeben haben, finden Sie dort pro Ratenzahlung eine Nummer, diese werden mit einem Semikolon separiert.
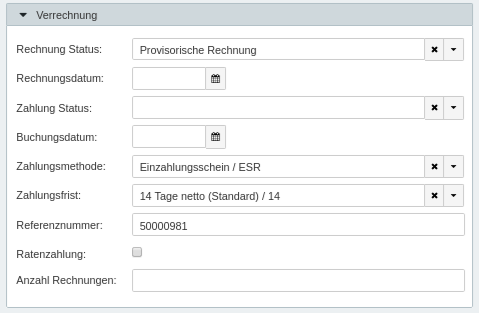
Schritt 4: Die Informationen im Tocco lesen
Sobald die Abrechnung verbucht wurde, sind mehr Informationen verfügbar und werden mit Navision synchronisiert.
Sobald die Abrechnung verbucht wurde werden mehr Informationen verfügbar und die Referenznummern von den provisorischen Rechnungen werden durch die Referenznummern der gebuchten Rechnung ersetzt. Falls Sie Ratenzahlungen angegeben haben, finden Sie dort pro Ratenzahlung eine Nummer, diese werden mit einem Semikolon separiert.
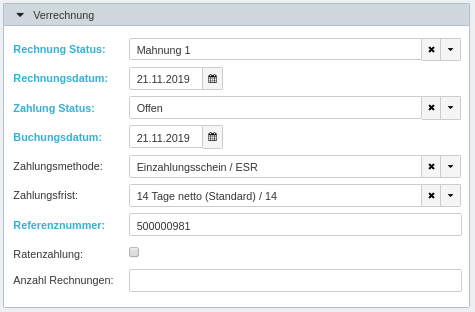
Informationen zur Synchronisation
Die Synchronisation der Rechnungen findet standardmässig von Montag bis Freitag um 08:00, 10:00, 12:00, 15:00 sowie 19:00 Uhr statt.
Manuelle Änderungen im Tocco werden nicht an Navision gesendet.
Die Synchronisation der Artikelcodes findet von Montag bis Freitag einmal pro Tag um 12:00 Uhr statt.
Was passiert bei welchem Rechnung Status?
Rechnung Status | Aktion |
(Kein Rechnung Status) | Anmeldung wird nicht berücksichtigt |
Offen | Es wird versucht, eine provisorische Rechnung anzulegen, bei Erfolg folgt Status "Provisorische Rechnung" |
Provisorische Rechnung | Der Zustand der Rechnung wird Navision angefragt und in Tocco aktualisiert. |
Rechnung | Der Zustand der Rechnung wird Navision angefragt und in Tocco aktualisiert. |
Zahlungserinnerung | Der Zustand der Rechnung wird Navision angefragt und in Tocco aktualisiert. |
Mahnung 1 / 2 / 3 | Der Zustand der Rechnung wird Navision angefragt und in Tocco aktualisiert. |
Storniert | Anmeldung wird nicht berücksichtigt |
Wichtig: Wenn der Zahlung Status auf "Bezahlt" gesetzt ist, wird die Rechnung ebenfalls immer ignoriert, unabhängig vom Rechnung Status
Benachrichtigungen per E-Mail
Im System werden bei der Einrichtung E-Mail hinterlegt, welche als Empfänger für automatisierte Benachrichtigungen dienen. Diese Benachrichtigungen lassen sich in drei Kategorien unterteilen und werden bei jeder Synchronisation (Rythmus siehe "Informationen zur Synchronisation").
- Tabellarische Zusammenfassungen
Insofern neue Rechnungen erstellt wurden (Schritt 3 in der Rechnungserstellung), wird eine Übersicht versandt, wo die dafür erstellten provisorischen Rechnungen in Navision erischtlich sind.
Die zweite Zusammenfassung enthält eine Übersicht über alle pendenden Rechnung Status, siehe dazu die Tabelle oberhalb mit den Einträgen "Der Zustand der Rechnung wird Navision angefragt und in Tocco aktualisiert." - Fehlermeldungen wo Benutzeraktionen erfordern
Jede Rechnung, die irgendeine Art von Interaktionen erfordert (fehlende Informationen, Duplettenkontrolle, inexistente Referenznummer für Rechnung in Navision etc.), lösen eine Benachrichtigung per E-Mail aus. Diese enthält jeweils Informationen zur betroffenen Anmeldung / Kurs / Rechnung und enthält weitere Informationen zur Behebung. Diese Meldungen werden bei jeder Synchronisation neu versendet, bis der Umstand behoben wird. - Systemfehler
Falls ein grundlegend technisches Problem besteht (z.B. ein System ist nicht erreichbar oder kann die Daten nicht verarbeiten), wird ein Fehler versandt. Dieser enthält keine Informationen für die Endanwender von Tocco/Navision, sondern technische Fehlermeldung und einen dreistelligen Fehlercode. Bei diesen Fehlern ist für die weitere Behebung das Navision- und eventuell dann das Weboffice-Team benötigt.
Benachrichtigungen für veraltete Rechnungen deaktivieren
Gibt es aus Testzwecken oder sonstiges irgendwelche Rechnungen, die unnötigerweise Benachrichtigungen verursachen, können diese einfach über den Rechnung Status abgestellt werden.
Einzelne Rechnung entfernen
Öffnen Sie die betroffene Anmelung und entfernen Sie einfach den Rechnung Status, indem sie oben rechts auf das kreuz klicken (X).
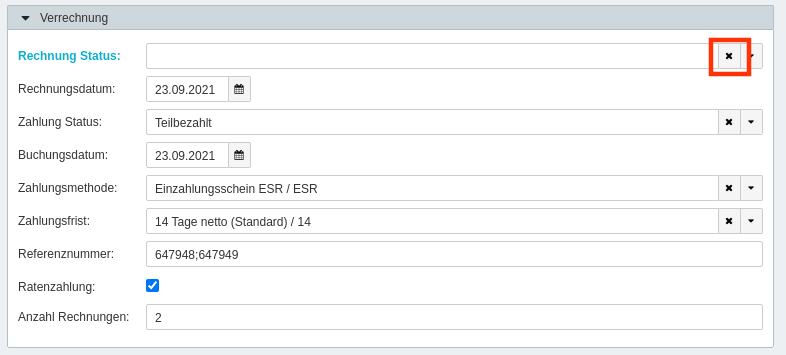
Mehrere Einträge auf einmal entfernen:
- Öffnen Sie den Reiter Anmeldung, dort können Sie auf der linken Seite in der Suche via Rechnung Status alle Einträge filtern, welche eine Synchronisation und somit Benachrichtigung auslösen (siehe Screenshot oder Tabelle oben für die richtigen Kategorien)
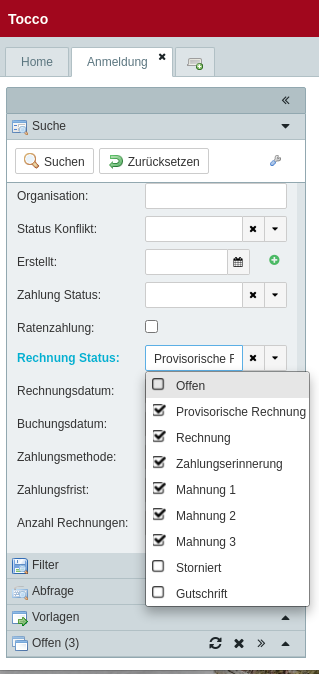
- Wählen sie alle betroffenen Anmeldungen aus und gehen Sie auf Aktion > Mutationen > Entfernen
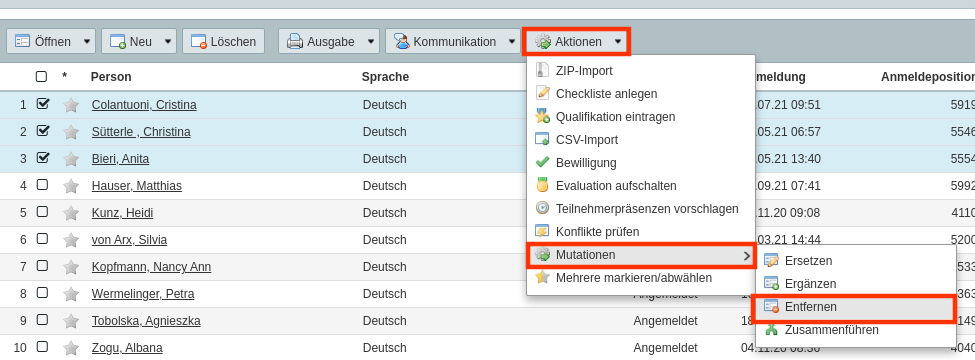
- Wählen Sie die Checkbox für Rechnung Status aus. Die anderen Felder triggern die Synchronisation nicht und können daher stehen gelassen werden, falls gewünscht können diese in diesem Schritt aber auch gleich mit entfernt werden. Bestätigen Sie die Mutation via dem Button Entfernen.